How to Schedule an Appointment with Dr. Hasker
If my regular office hours don't work for you or I've asked you to schedule an appointment with me, the following describes how to use Outlook to set up a meeting. See below for directions for gmail and yahoo.
Using Outlook Web Client
Note: You may be able to use the standalone version of Outlook to make appointments, but the Outlook Web App version tends to work better.
IMPORTANT: Microsoft has been making a lot of changes to the web interface, and the following directions may be inconsistent with the current interface. These directions should give you enough information that you can figure out the differences. If they don't, contact me.
- Log in to the Outlook Web App.
- If you have not done so, ensure that your time zone is set
to (UTC-06:00) Central Time (US & Canada):
- Open the settings menu by clicking
on
 in the upper right corner.
in the upper right corner.
- Set Current time zone to (UCT-06:00) Central Time (US & Canada).
- Click on the x in the upper right to close the Settings window.
- Open the settings menu by clicking
on
- Click on the
 icon in the lower left corner to open the calendar view.
icon in the lower left corner to open the calendar view.
- Click on New event in the upper left.
- For the title, enter your username followed by " advising", " help", or other keyword where it says Add a title. For example, "yangq advising" or "smithj lab4 help". The username must be first otherwise it does not show up correctly on my calendar, and I often reject appointments which do not follow this titling format. Learning to see how others view information is a critical skill!
- Enter hasker where it says Invite attendees.
- Click on the
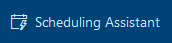 icon. You should see something like
showing times I already have appointments in blue (or some other color). Empty boxes show times I am available, remembering all appointments are to be between 9 AM and 3 PM.
icon. You should see something like
showing times I already have appointments in blue (or some other color). Empty boxes show times I am available, remembering all appointments are to be between 9 AM and 3 PM.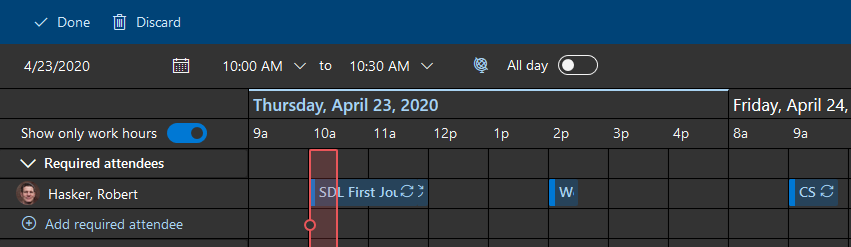
- Browse to the date and time that you'd like to meet me. The tool will show the scheduling box in red when I already have an appointment at that time, green if it is ok.
- The meeting time defaults to 30 minutes. It must be changed
to 15 minutes (unless you have a good reason - see below). Click on the
start or stop time box shown at the top (such
as
 ) and change one
of them so the total time is 15 minutes. You will not be able to select
the right time from the drop-down menu, but you can click on the times
themselves to edit them.
) and change one
of them so the total time is 15 minutes. You will not be able to select
the right time from the drop-down menu, but you can click on the times
themselves to edit them.
- Note:
- Same-day appointments are often refused.
- Pick a time between 9 and 3 that isn't marked as busy.
- If you need more than 15 minutes, be sure to state why as directed below.
- Click on ✔ Done in the upper left. Note your appointment request is not sent yet. This is good; a few other things need changing.
- Check that the description shows your username followed by "advising" or other description,
- Ensure the location is listed as Teams meeting.
- If you find it helpful, enter additional information in the description box. Do be sure to put a reason here if the meeting is longer than 15 minutes.
- When done, click on the
 button in the upper left.
button in the upper left.
- Making an appointment for the same day. I can sometimes accommodate these, but I typically need more time to ensure I am prepared for the meeting.
- You failed to put your username at the start of the description. I have many students, so just "meeting" or "advising" does not help me stay organized.
- Signing up for a 30-minute meeting for advising. Even complex cases can be typically handled in 15 minutes. If all advisees schedule 30-minute meetings, I will not be able to meet with everyone. Note this does not apply to helping students with assignments. And if you really need longer as an advisee, simply include a reason in the meeting request.
If something comes up, feel free to cancel or reschedule the appointment in Outlook. I can always work on grading or read another what if?
Using other calendar systems to schedule a meeting
The problem with using other calendar systems is that you typically will not be able to see what times I am available. Also, if your time conflicts with something else on my schedule, when I suggest an alternative time you will receive a.ics file that you have to load into your calendar
to view that alternative time. Why these tools do not inter-operate is an
interesting question - both tools follow the same standards. But until
calendaring systems mature you will either need to use Outlook Web or have
to read through .ics files to determine when the meeting is.
If you insist on using gmail (warning, these directions may be dated):
- Log in and click on the 9 dots in the upper right. Select 'Calendar'.
- Browse to the date and time you'd like to meet and click on that time slot.
- For the event description, enter your MSOE username and a few words of what the meeting will be about.
- Click on "Edit event >>"
- Enter my email address in "Add guests" on the right hand side and click on the Add button.
- Enter DH 413 for the location.
- Enter detail about the meeting in the description box. You might put a sentence here saying why you want to meet, but you don't have to write anything if you think it's obvious.
- Set "Show me as" to Busy.
- Make sure there is a check box in the "Guests can ... modify event" box.
- Click on the Save button and then send the invitation when prompted.
- I will respond, usually within a few hours, and either accept the meeting or suggest a different time. If I suggest a new time, it comes back as an .ics file - you'll need to figure out how to read it.
The steps for Yahoo are very similar. I am assuming the reader will be able to use the above as a guide.
Please let me (Dr. Hasker) know of any confusing parts or errors.